Once your PIN has been established, it's time to setup your wallet. You should see a menu like this:
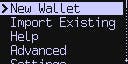
If you already have a BIP39 seed, or a backup from another Coldcard, or even a XPRV (extended private key), you should choose Import Existing menu item. However, most new users will start with New Wallet.
New Wallet (New Seed).
Choose New Wallet to generate 24 words using the BIP39 word list.
The words are then shown to you. Write down the seed words, in order, on the provided card or some other paper. Please be careful at this stage and make 100% certain that each word is recorded correctly. You might want to duplicate them by hand at this point too (ie. make a backup copy).
Once you've written the words down, press OK to continue to the quiz. The Coldcard will ask you what each word is, in random order. We do this to verify your backup copy is correct. If at any point you are unsure of a word, you may see them again by pressing OK.
If you complete the quiz successfully, the words are saved, your new Coldcard is ready to be used.
Important Warning
It is critical to write down the wallet seed. Do not use this product without the seed written down and stored safely offline. Do not save the wallet seed onto a computer or mobile phone. Do not take a picture of the seed words with anything other than a chemical camera.
Passphrase (BIP39)
If you want to use a BIP39 passphrase you can enter it at this point to switch to that wallet. Remember to do this every time you want to access the wallet under that passphrase.